The “Please Wait for the Gpsvc” message can be puzzling. It’s a common Windows issue.
But what does it mean? Understanding this message is important for your computer’s health. “Gpsvc” stands for Group Policy Client Service. It helps manage settings and policies on Windows systems. When this message appears, it means your computer is loading important data.
This process ensures your device runs smoothly and securely. Knowing why this happens can help ease frustration. It can also provide insight into maintaining your computer’s efficiency. Let’s explore what causes this message and how to address it effectively. Understanding it may save you time and prevent future issues. Dive into the world of Windows processes to keep your system in top shape.
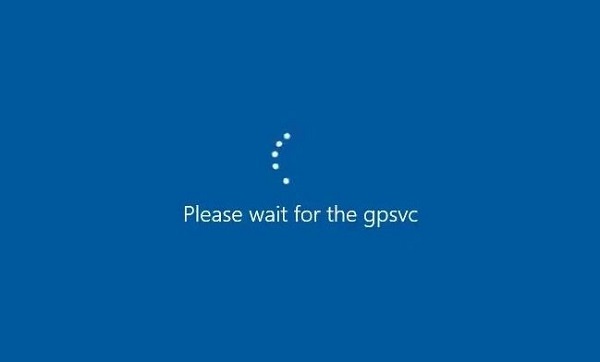
Credit: 4ddig.tenorshare.com
Introduction To Gpsvc
Gpsvc stands for Group Policy Client Service. It helps your computer manage settings. These settings are called Group Policies. They control how your computer behaves. Gpsvc works in the background. It makes sure your computer follows the rules. Your computer uses these rules to stay safe and work well.
Sometimes, Gpsvc can have problems. It might make your computer slow. Or, it might not start at all. This can be frustrating. You might see messages like “Please wait for the Gpsvc”. This means Gpsvc is trying to start. It can take some time.
Restarting the computer can help. Checking for updates is also good. These steps can solve many issues. Always be patient and give it time.
Symptoms Of Gpsvc Errors
Many users notice that their computer takes a long time to start. Booting becomes a slow process. Waiting for the system to load can feel endless. This is a common sign of Gpsvc errors. Computers with this issue may not respond quickly. Patience is often needed.
Another symptom is login delays. Entering the password might take longer than usual. The screen stays stuck for a while. Users might think something is broken. This can make people frustrated. These delays are not normal. They are signs of problems with Gpsvc.
Initial Troubleshooting Steps
Restarting the computer can help solve many problems. Many issues disappear with a simple restart. Press the power button to turn off the computer. Wait a few seconds and turn it back on. This helps reset some functions and clears memory.
Network connection is important for many computer tasks. Make sure your computer is connected to the internet. Check the Wi-Fi icon on the taskbar. Is it showing connected? If not, try reconnecting. Sometimes, turning Wi-Fi off and on again helps. Wired connections may require checking cables. Make sure they are plugged in properly.
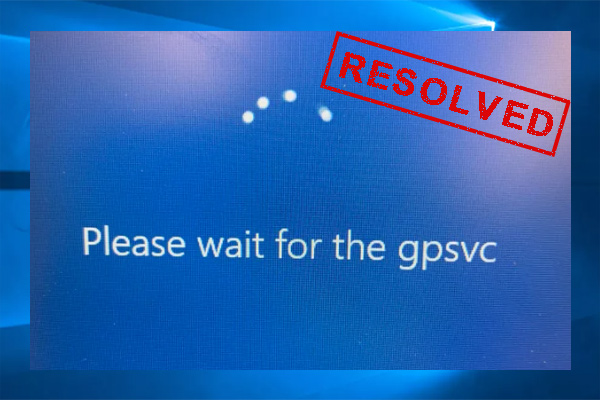
Credit: www.partitionwizard.com
Advanced Troubleshooting
Changing Group Policy settings can help fix issues. Begin by opening the Group Policy Editor. Navigate to User Configuration and Administrative Templates. Check each setting carefully. Make sure the settings match your needs. Incorrect settings may cause problems. Save changes once done. Restart your computer to apply these changes.
Editing the registry requires caution. Open the registry editor carefully. Always create a backup of the registry first. Locate the keys related to gpsvc. Double-check the values before editing. Wrong edits can cause system errors. Save changes and close the editor. Restart your computer to see if it works.
Using Windows Diagnostic Tools
Event Viewer helps find problems in your computer. It shows error messages. You can see what is causing the issue. This tool helps fix errors by giving clues. Events are like reports about your computer. They help in understanding what went wrong. It is very helpful for finding solutions. Use it to keep your computer healthy.
Performance Monitor checks your computer’s speed. It shows if the computer is slow. It helps find out why it is slow. You can see how much memory or CPU is used. This tool gives a clear picture of your computer’s performance. It helps keep your computer fast and efficient. Use it to make sure your computer is running well.
Resolving Network-related Issues
DNS servers help find websites. Sometimes they don’t work right. Checking DNS settings is important. Make sure the correct server address is used. Wrong addresses cause delays. Use tools to test DNS speed. Fast DNS means fast browsing. If problems stay, try a different DNS server. Some people use free public DNS servers. They are often faster.
Firewalls keep computers safe. But they can block things. Check firewall settings if something doesn’t work. Make sure important programs can pass through. Sometimes, rules block good connections. Update firewall rules to fix this. Allow only what is needed. This keeps the computer safe and working well. If unsure, ask someone who knows firewalls.
Updating System Drivers
Device Manager helps you find drivers. Open it by right-clicking the Start button. Choose Device Manager from the list. Look for the device you need to update. Right-click the device name. Select Update driver. Choose the option Search automatically for updated driver software. Let the computer find the best driver.
Driver update tools make updates easy. They scan your computer. Find outdated drivers. Suggest new updates. Some tools are free. Others need a purchase. Popular tools include Driver Booster and Snappy Driver Installer. Follow the tool’s steps. Keep your drivers fresh. This helps your computer run well.

Credit: answers.microsoft.com
Preventive Measures
Keep your computer updated. New updates fix many problems. They improve security. Updates make systems run better. Set automatic updates. This way, you will not forget. Always check for updates. It is easy and fast. Safe systems work better. Updates help with speed. A system with no updates can be slow. Regular updates are important.
Backup your files often. Save them in different places. Use a USB stick or an external drive. You can also use cloud storage. Backups help when files are lost. They save important work. Check your backup settings. Make sure everything works. Regular backups prevent data loss. Follow a schedule. It is easy to do. Backups are like safety nets. They give peace of mind.
Conclusion
Waiting for the Gpsvc process can test patience. It’s a crucial system function. Understanding its role helps avoid frustration. A smooth-running system needs patience and knowledge. Don’t rush or force changes. Let the Gpsvc work to maintain stability. Each step in the process is essential.
Trust the system’s design and function. Knowing these details eases tech stress. Feel confident in your system’s capabilities. Regular updates and checks keep everything running smoothly. Patience and awareness lead to better tech experiences. Aim for a balance between patience and action.
Your system rewards your understanding.
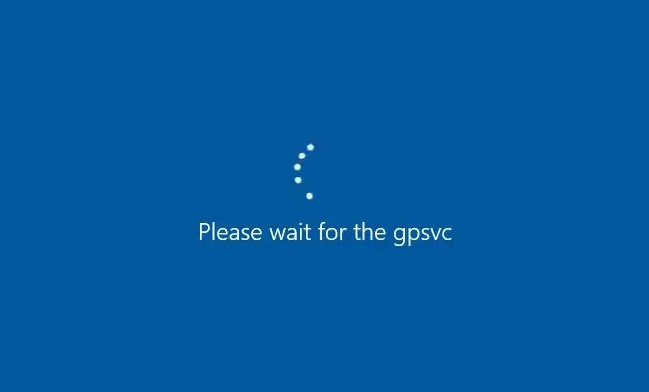
Leave a Reply