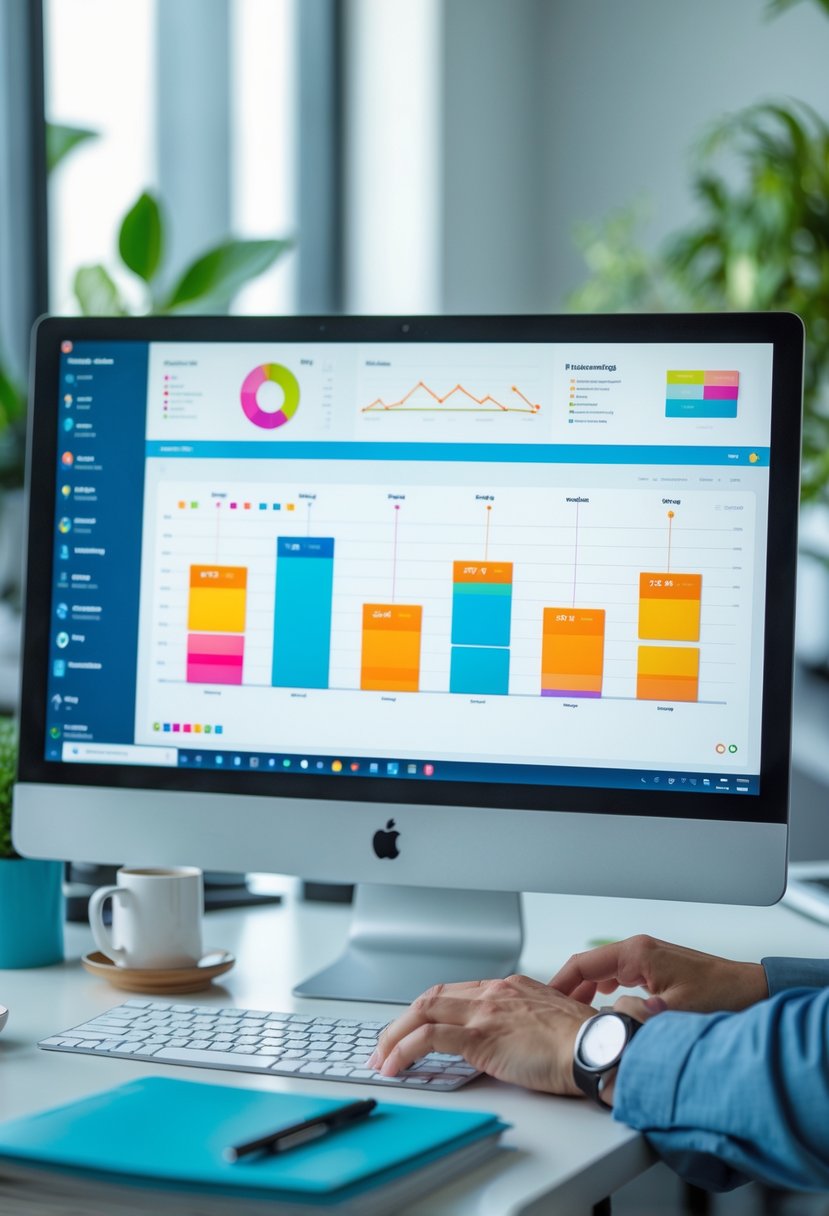If you want to use BBSI TimeNet on your Windows PC, you can do it by downloading an Android emulator like Bluestacks or GameLoop. These programs let you run the BBSI TimeNet app just like you would on your phone. This way, you can easily track your time and manage work hours directly from your computer.
Using an emulator might sound tricky, but it’s actually simple. Once you have the emulator installed, you just need to download BBSI TimeNet through it, and you’re ready to go. This guide will walk you through each step so you can get started without any stress.
Whether you are new to time tracking apps or just want to use BBSI TimeNet on a bigger screen, this post will help you get set up quickly. You’ll have all the info you need to download, install, and use the app on your PC in no time.
Step-By-Step Guide to Downloading and Installing BBSI TimeNet

You will need a few things ready before you start, like your computer specs and a stable internet connection. The download process involves getting an emulator since BBSI TimeNet is mainly for mobile devices. After installing, you’ll open the app and log in to start tracking time. Knowing how to fix common issues will help if something goes wrong.
System Requirements for BBSI TimeNet on Windows
BBSI TimeNet is designed for mobile devices, so you’ll need an Android emulator for your Windows PC. Your computer should have:
- Windows 7 or later
- At least 4GB of RAM
- 2.5 GHz processor or better
- 10GB free disk space
- A stable internet connection
This ensures the emulator runs smoothly and the app doesn’t lag during use. Also, update your graphics drivers for better performance.
How to Download BBSI TimeNet Safely in 2024
Start by downloading BlueStacks, a popular and trusted Android emulator for Windows. Go to the official BlueStacks website to avoid fake software. After downloading, install BlueStacks by following the setup prompts.
Once BlueStacks is ready, open it and sign in with your Google account. Then, search for BBSI TimeNet in the Google Play Store inside BlueStacks. Download the app like you would on a phone. Avoid downloading the TimeNet app from third-party sites to keep your PC safe from malware.
Installing BBSI TimeNet on Your Windows PC
After downloading BBSI TimeNet in BlueStacks, click the app icon to start it. The app will ask you for your login details. Enter your work credentials given by BBSI.
You can now use all features of TimeNet like clocking in, out, and checking your hours. Pin BlueStacks or the app shortcut to your taskbar for quicker access. The app will save your data inside the emulator, just like on a smartphone.
Troubleshooting Common Installation Issues
Sometimes, BlueStacks might fail to install or run. Check if your PC meets the system needs. If the emulator crashes, try rebooting your computer. Updating your Windows and graphics drivers can also solve many problems.
If BBSI TimeNet won’t open after installation, reinstall the app inside BlueStacks. Clear the app cache by going to settings inside the emulator if it freezes. If the login fails, verify your credentials or check your internet connection.
If you still face problems, visit the BlueStacks support page or contact BBSI tech support.
How to Set Up and Use BBSI TimeNet Effectively
Getting started with BBSI TimeNet means setting up your account correctly, knowing how to use the dashboard, and managing your time entries well. You can also improve your experience by following some practical tips to save time and avoid errors.
Configuring Your BBSI TimeNet Account
First, log in using the credentials provided by your employer. If you don’t have them, contact your HR department.
Once logged in, go to the Account Settings section. Update your personal details, such as your name, phone number, and email address. Make sure this information is accurate to receive notifications and pay updates.
Next, set your time zone correctly. If this is wrong, your clock-ins and clock-outs may show wrong times. Check the notification settings to decide how you want to receive alerts about your schedule or updates.
Finally, connect any necessary devices or tools if your employer uses integrations for clocking in, such as GPS tracking or mobile apps. This will help you use the system smoothly.
Navigating the BBSI TimeNet Dashboard
After logging in, you’ll see the main dashboard. This is where you manage your work hours and check for updates.
The dashboard shows your current schedule and recent time entries. You can click on any date to view or change your clock-in and clock-out times.
Look for sections like Upcoming Shifts, Time Summary, and Messages. These help you stay on top of your schedule and any notes from your manager.
The navigation bar at the top or side lets you move between sections like Time Entry, Requests, Reports, and Profile quickly.
If you get stuck, look for a help icon or tutorial guides inside the dashboard.
Tracking Work Hours and Managing Time Entries
To track your work hours, use the clock-in and clock-out buttons or enter your times manually if your employer allows it.
Be sure to record your start and end times for each shift accurately. If your hours need editing, submit a time correction request through the system. This keeps your records clean and your pay correct.
You should also check your weekly time summary to spot any missing or incorrect hours. Make this a habit before submitting your timesheet.
Use the notes feature if you worked overtime or need to explain any changes. This helps managers approve hours faster and reduces confusion.
Best Tips for Optimizing Your BBSI TimeNet Experience
Make it a habit to log in regularly to check your hours and schedule updates. This helps you catch mistakes early.
Use the mobile app or desktop shortcuts to save time when clocking in and out.
Set reminders to complete timesheets or approve hours, so you never miss deadlines.
If you have any trouble, use the Issues or Feedback option to report problems quickly.
Finally, keep your personal information up to date and review company policies on time tracking to avoid mistakes with your pay.